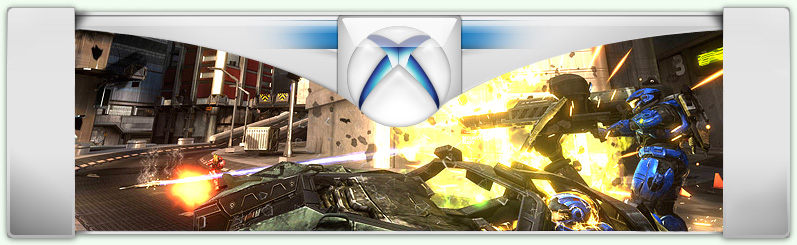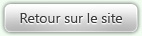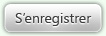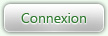Le tuto est en cours de rédaction, mais commencez à télécharger Autodesk 3ds Max 8 ou ultérieur.
- Spoiler:
Pour les utilisateurs de réseau ed2k :
autodesk 3d Studio Max 8.zip
Il vous faudra aussi HEK+,
HEK,
Halo Custom edition,
HMVC,
JMS exporter
1---Sous paintOuvrir paint (démarrer>tous les programmes>accessoires>paint).
Dans image>attributs, mettre 512*512 pixels couleurs

mettre une image en fond et dessiner votre map (grace à l'aérographe) toujours en couleurs foncées.

(exemple : on mettra des tourelles sur les ronds noirs et un lance roquette sur le marron)
l'enregistrer en .tif dans "Halo Custom Edition\data\levels\nom\bitmaps\nom" (avec le nom de votre map à la place de nom)
2---Sous autodeskcommandes autodesk :
clic gauche : séléction
clic droit : menu d'édition
alt + clic molete : pivoter
clic molette : déplacer caméra
roue +/- : zoom +/-
Commencer par créer une box, vous pouvez en modifier la taille après la création (en dessous 3000 le level est assez petit).
Appelez-la level.

Quand c'est fait, faites un clic droit>convert to>editable mesh.

Un menu apparait à droite.
cliquez sur les boutons de la photo :

Séléctionnez les faces supérieures et entrez 1 dans set ID (Maintenant quand on entrera 1 dans select id, ces faces seront sélectionnées).
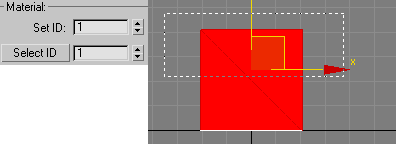
cliquer sur HIDE

l'ID de ce qui nous reste s'est automatiquement mis à 2 : ce sera le sol de la map.
cliquer sur ce bouton :

puis ici :

Sélectionner discard old material.
Set number>3>Ok
renommez les ainsi :

Material # ?? (on l'a nommé +sky) > un clic sur la couleur grise à droite > choisir une couleur bleue > close >
renommer en +sky > (voir image en fait)

On fait (presque) pareil pour "nom"

on clique sur "unhide all" (juste à côté du

de tout à l'heure) et un glisser déposer de la boule multicoore sur le dessin 3d.

on peut à nouveau cliquer sur

après un "select ID : 1", puis on fait un clic droit sur "top" > smooths + hilights.
après avoir sélectionné le 2, on met

à 0,00 et on clique 3 fois sur le bouton.
il faut maintenant sélectionner l'aire de la map qui va nous servir. Pour cela, maintenir la touche Ctrl enfoncée et séléctionnez la map.
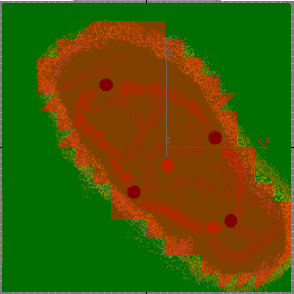
entrez un nombre négatif dans "extrude" (-2000 par exemple).

Ce qui nous donne :

Ah, mais c'est qui qui m'a foutu des murs pareils? ils sont tous carrés et d'une couleur immonde!
Euh c'est pas moi
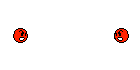
En fait, c'est pour cela qu'on a gardé un emplacement nommé "mur".
Faites Set ID : 3 en sélectionnant le mur.
Allez chercher une texture que vous aimez bien et mettez la dans votre dossier bitmaps. appelez-la mur.
(exemple : moi je prends "Halo Custom Edition\data\levels\test\bloodgulch\bitmaps\blood cliff rock.tif", vous l'avez si vous avez installé Halo Editing Kit).
on fait comme pour nom, en sélectionnant et renommant mur.
Le glisser- déposer si ce n'est pas bon.
Et voila :

Arrrggggghh... mais c'est encore pire!!! Ma texture est toute étirée
Patience, chaque chose en son temps...
Cliquez ici :

Des points bleus apparaissent sur la map.
Sélectionnez en 2 comme sur l'image.

et déplacez les en utilisant

pour arrondir la map.
ce qui nous donne :

Je vous met l'autre à coté pour comparer

bon, la texture est encore floue.
sélectionnez le mur ( mur = 3, pour avoir accès au menu select item, cliquer sur le triangle rouge à coté de

)
dans ce menu :

Sélectionner UVW Map (tout en bas).
En gardant sélectionné le mur, bien entendu
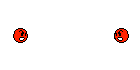
Sélectionnez le type que vous voulez ( moi je préfère cylindral ) et modifier les 3 valeurs en dessous pour que la texture du mur soit parfaitement placée.
Refaites convert to editable mesh (clic droit)
on va repasser en mode point :

et on va faire des bosses en sélectionnant 1 point et en le faisant monter. Je vous conseille de faire hide avant de passer en mode point pour tout ce qui n'est pas le sol.
Voila notre superbe map :

On fait "unhide all" et "unify" (à côté de flip)
Il faut maintenant revenir au menu création grâce à ce bouton :

on fait une autre box
en dehors de la mapon l'appelle frame.
cliquez sur ce bouton :
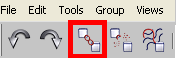
faites comme un glisser- déposer de level à frame jusqu'à que lorsque vous déplacez frame, level bouge avec.
on fait enregistrer sous (save as) "Halo Custom Edition\data\levels\nom\models\nom.max" (on l'enregistre en .max).
se reporter au fichier JMS tuto.htm pour l'export en .jms
et voilà la partie sur autodesk est finie.
3---Tool en .batchcopiez-collez tool.bat dans le répertoire d'installation de halo custom edition
4---fonctions 1 et 2 de l'outil batchLancez-le, entrez le nom de votre future map, et faites 1.
Le fichier va vous compiler les images en .bitmaps
ensuite, faites 2, un logiciel se lance : guerilla.
File>open>séléctionnez tous nos fichiers bitmaps qui se trouvent dans Halo Custom edition\tags\levels\nom_de_votre_map\bitmaps\
Dans la zone format, on sélétionne "compressed with explicit alpha..."(le 2ème dans la liste) et on ferme en enregistrant les changements.
On fait la même opération pour tous les fichiers.
Ensuite, file>new>shader environement ( appuyez sur la touche s ça va plus vite).
Dans "radiosity properties", on coche la première case (simple parametrization).
Ensuite, diffuse properties>primary detail map scale>on rentre un nombre (pour le tuto je mettrais 28)
dans base map, cliquez sur "..." puis allez chercher le fichier bitmap qui porte le nom de votre carte (Halo Custom edition\tags\levels\nom_de_votre_map\bitmaps\).
primary detail map>"...">un fichier "detail ground.bitmap" d'une map solo (ici je prendrais "Tags\levels\b30\bitmaps\detail ground.bitmap").
fermez (la petite croix en haut à gauche pour ceux qui ne le sauraient pas^^) et répondez oui.
Sauvegardez dans "Halo Custom edition\tags\levels\nom_de_votre_map\shaders" (le dossier shaders n'existe pas, c'est à vous de le créer).
On remplace "unlited" par le nom de votre carte dans la zone "Nom du fichier : "
Refaites file>new>shader_environement>simple parametresarion>et caetera (voir plus haut) autant de fois qu'il y a de bitmaps (à chaque fois, dans base map, on séléctionne le bitmap pour lequel on opère et on donne le même nom au fichier pour l'enregistrement)
On revient dans tool.bat, on fait à nouveau 1. on attend.
Vous remarquez que la liste d'opérations suit un ordre chronologique.
5---fonctions structure et lightmapsVous l'auriez deviné, on fait le choix 3 maintenant
On attend que ce soit fini. (si il vous demande quelque chose, fermez et réessayez jusqu'à ce que ça marche).
De retour dans tool.bat, faites 2 (guerilla).
File>Open>Halo Custom edition\tags\levels\nom_de_votre_map\nom_de_votre_map.scenario
Dans la partie "Skies, on fait "Add">"..." (en dessous)>on sélectionne un ciel (je prendrais par exemple le ciel de Sidewinder (tags\sky\sky_sidewinder\sky_sidewinder.sky)
En dessous on sélectionne "multiplayer" (à moins que vous vouliez faire une map solo

).
On peut fermer (la petite croix en haut à droite
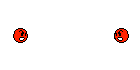
)
On répond oui, on ferme Guerilla.
Maintenant sélectionnez l'option 4 (c'est souvent un peu long).
6---SapiensOn sélectionne l'option 5.
C'est maintenant qu'on va placer lance roquette, tourelles, snipers...
À l'instar des préfabs dans Half-Life, dans halo, nous avons les tags.
Si vous avez lu mon cours sur
comment modifier les maps dans Halo 1, vous savez à quoi vous en tenir.
On va maintenant ajouter des tags placables sur notre map.
Dans la fenêtre "Hierarchy View", cliquez sur "edit types"
séléctionnez la catégorie das "Object class"
*Je finirais un autre jour:P*